Welcome to the Surveys On The Go® MacOS (MacBook) Mission!
Key Information for MacBook Mission 💡
🖥️ System Requirements: To participate using Surveys On The Go® on MacOS, you'll need either a MacBook or iMac running at least macOS Catalina.
⏳ Mission Duration: The Mission with Surveys On The Go® MacOS software lasts for 30 days and is accessible by invitation only.
📱 Enrollment Requirement: During the 30-day testing period, enrollment in the Payday program on your mobile Surveys On The Go® app is required.
💡 Incentive Qualification: To qualify for the full incentive, you must keep both the Surveys On The Go® MacOS software and the Payday program active on your devices throughout the entire 30 days.
🔒 Software Installation:
- Ensure that the Apple ID on your iPhone matches the one on your MacBook/iMac.
- You will receive a unique registration code to download the Surveys On The Go® MacOS software via your Surveys On The Go® login email.
- Additionally, enable the Screen Time feature on your iPhone and set 'Share Across Devices' to enabled.
🛡️ Data Handling: Rest assured that any data collected through our MacOS software is strictly anonymized and used solely for marketing research analysis, with your consent. We only collect the necessary data to report on your app and web visits.
Before You Start ⚠️
Requirements:
- You'll need a MacOS device (MacBook or iMac) running at least macOS Catalina.
- You must be part of the Surveys On The Go® Payday program and logged into the same Apple account on both your MacOS & iOS devices.
- An active internet connection is required.
Note: Please ensure you have 5-minutes to
- Install, then
- Setup the Surveys On The Go® MacOS software.
Confirm Apple ID Settings 🔐
Confirm that the Same Apple ID is Used on Your iPhone and Macbook
1. Check Apple ID on Your Mac:
-
Open 'System Preferences' on your Mac.
-
Click on 'Apple ID' to view the Apple ID currently in use.
2. Verify Apple ID on Your iPhone:
- Unlock your iPhone and open the 'Settings' app.
- At the top of the settings menu, check the Apple ID is used to ensure it matches the one on your Mac.
If the Apple IDs Match:
- You can proceed with the 'MacOS Installation' steps.
If the Apple IDs Do Not Match:
- If you wish to align your Apple IDs across devices for the duration of the 30-day mission, please follow the steps below to set up your MacBook/iMac with the same Apple ID.
Macbook/iMac Apple ID Setup
1. Sign Out of the Current Apple ID:
- Follow Apple’s instructions to sign out, which can be found here.
2. Sign In with the Same Apple ID:
- Sign in using the same Apple ID as your iPhone, following Apple’s instructions available here.
MacOS Installation 💻
1. Open Installation Link:
- On your Mac, click the installation link provided in your email. If you're unable to locate the email, please search for a sender named 'Surveys App' from hello@mail.surveysonthego.com.
2. Download Software:
- Click ‘Download for Mac’ to download the .dmg file.
- If prompted, approve the request to allow apps from the internet to be installed.
3. Install Software:
- Open the downloaded .dmg file.
- Drag the Surveys On The Go® app icon to the Applications folder.
- Navigate to the Surveys On The Go® icon in your Applications folder and double-click to open.
- Click 'Open' when prompted.
4. Register Software:
- Copy the Registration Code from your email.
- Enter the Registration Code from your email invitation and hit 'Register'.
- Accept the Terms & Conditions and the Privacy Policy by clicking through the prompts.
MacOS Setup ⚙️
5. Configure Settings:
- Inside the MacOS Surveys On The Go® app, click 'Next' to start setup.
- Click 'Open Settings'.
- Scroll to the Surveys On The Go® section, and enable the required permission by toggling the switch.
- If prompted, hit 'Use Password'.
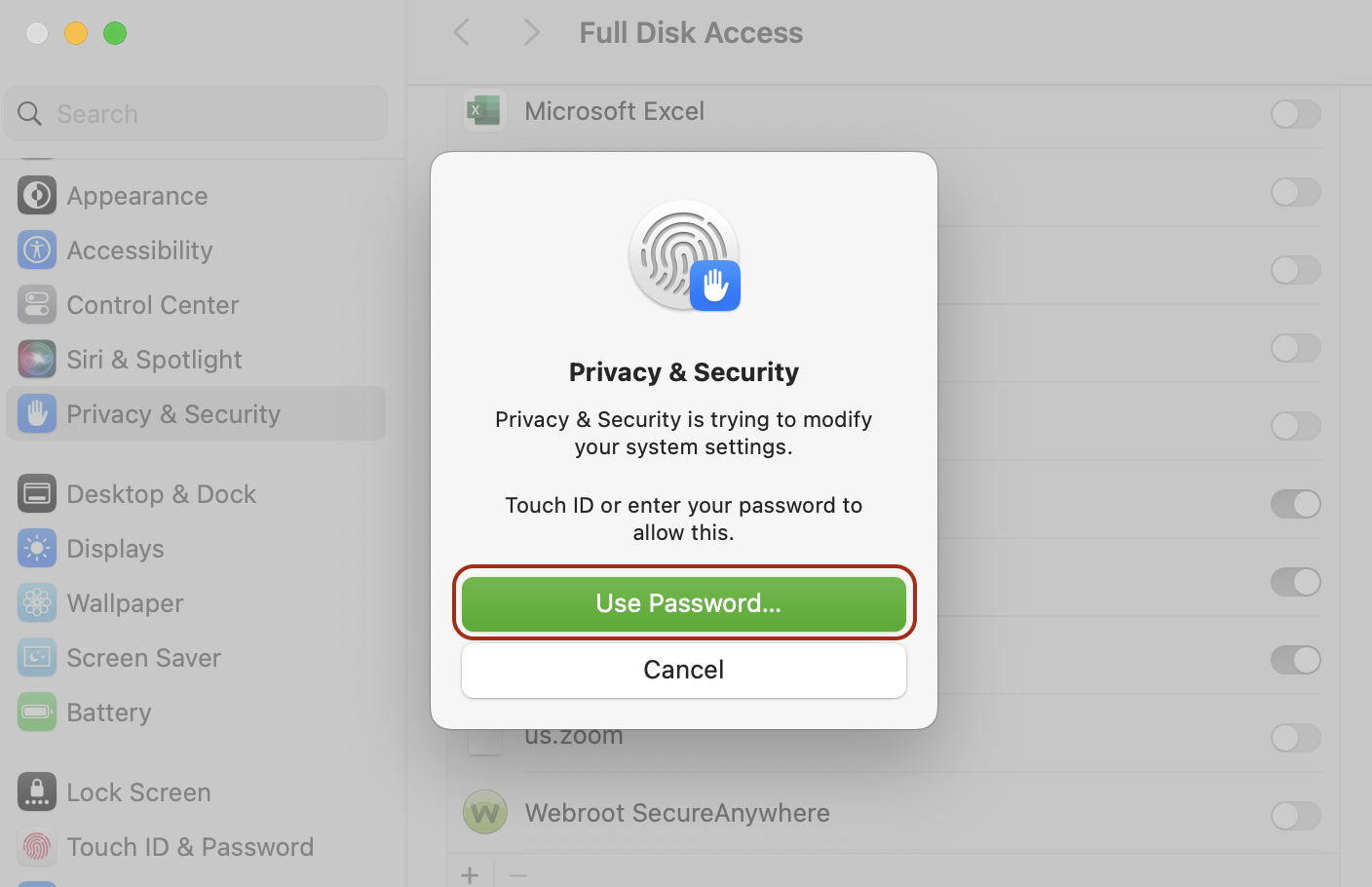
- Enter your MacOS password and 'Modify Settings'.
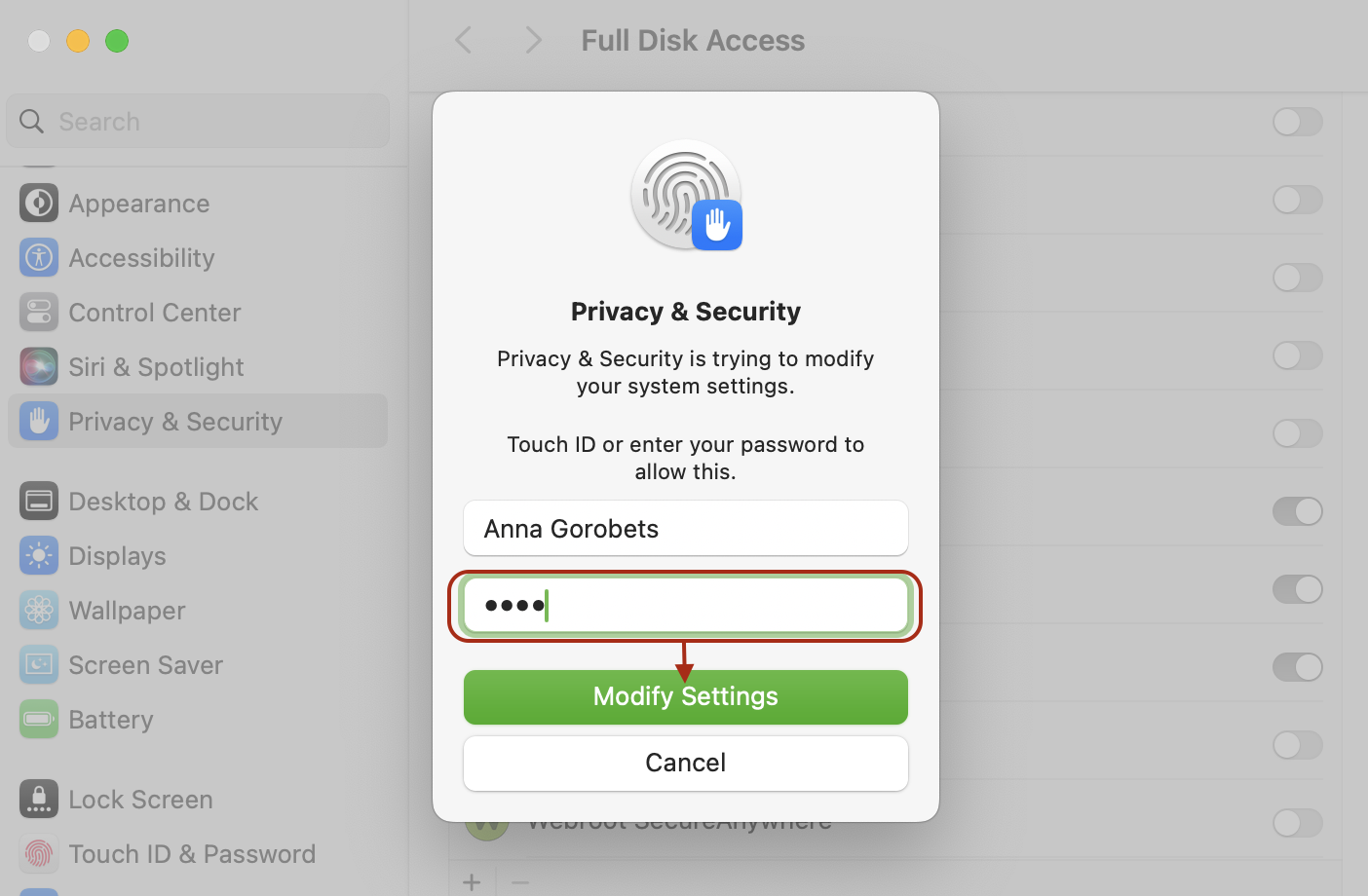
- Click 'Quit & Reopen' to apply the changes.
|
|
|
6. Setup Screen Time:
- Still within the MacOS Surveys On The Go® app, click ‘Open Screen Time’.
- Make sure 'App & Website Activity' is turned on and set to 'Share across devices'.
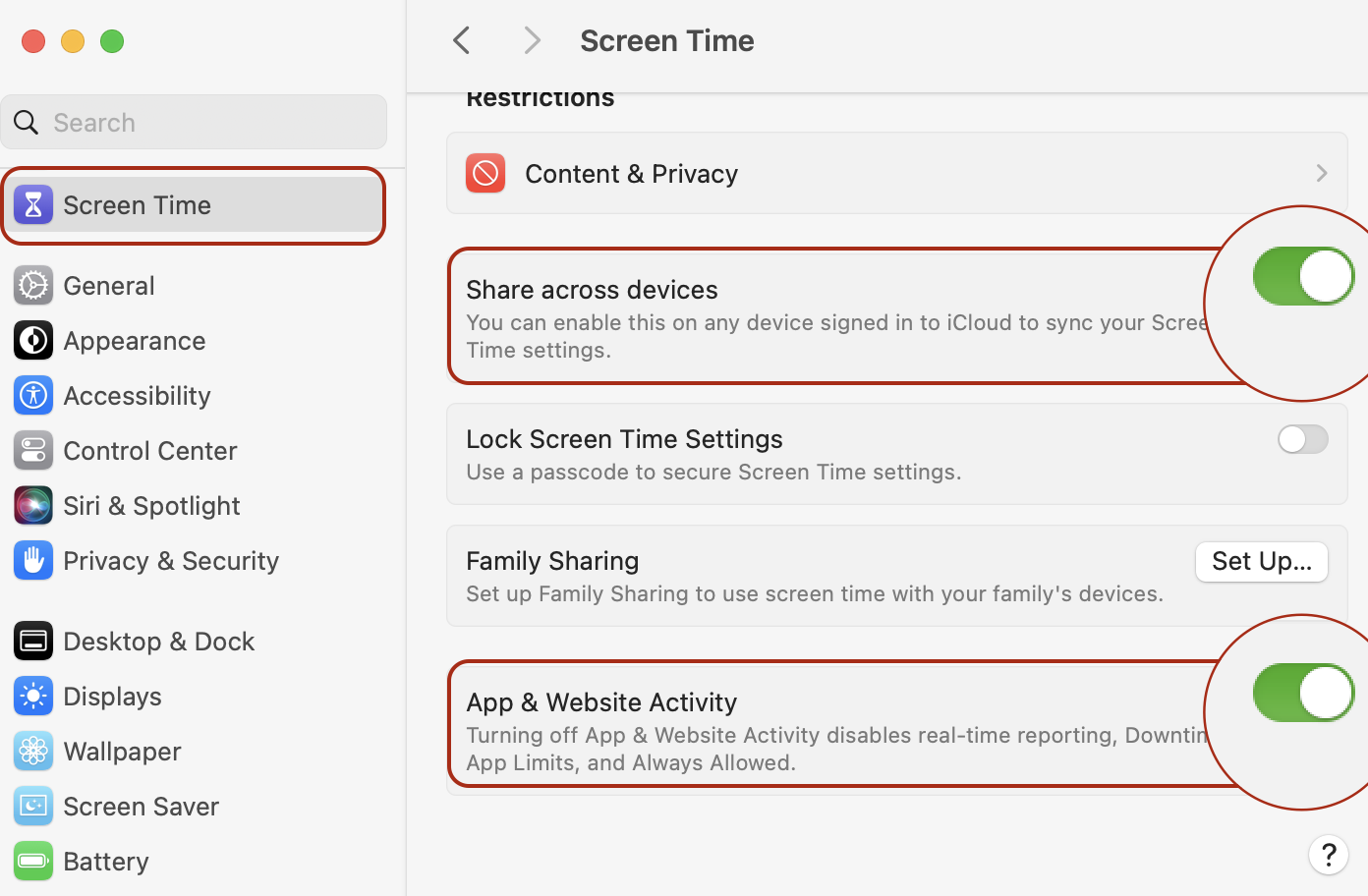
MacOS Setup for MacOS Versions 12 and Earlier
5. Configure Settings:
- Inside the MacOS Surveys On The Go® dashboard, click 'Next' to start setup.
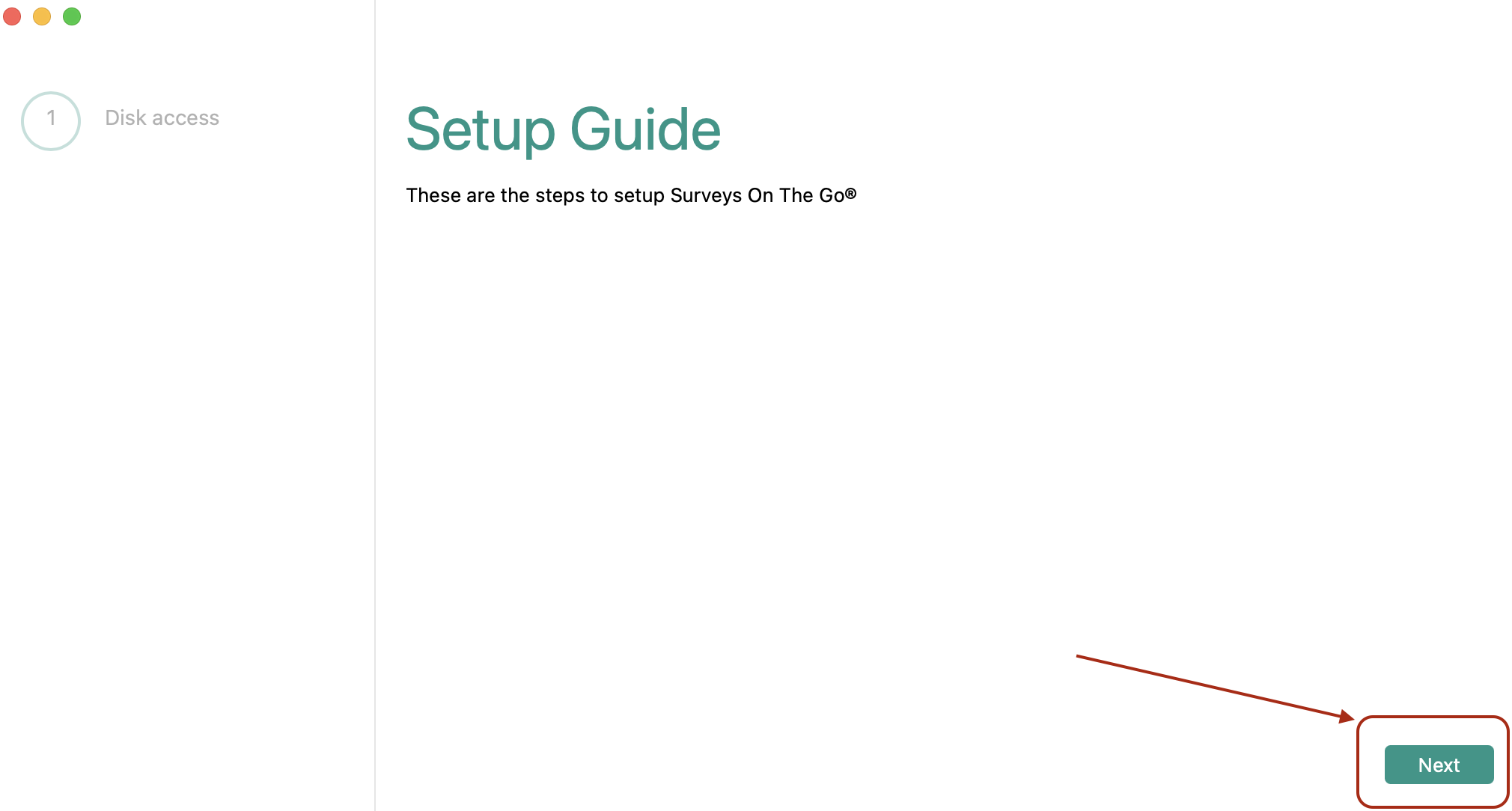
- Click 'Open Settings', then select 'Full Disk Access'.
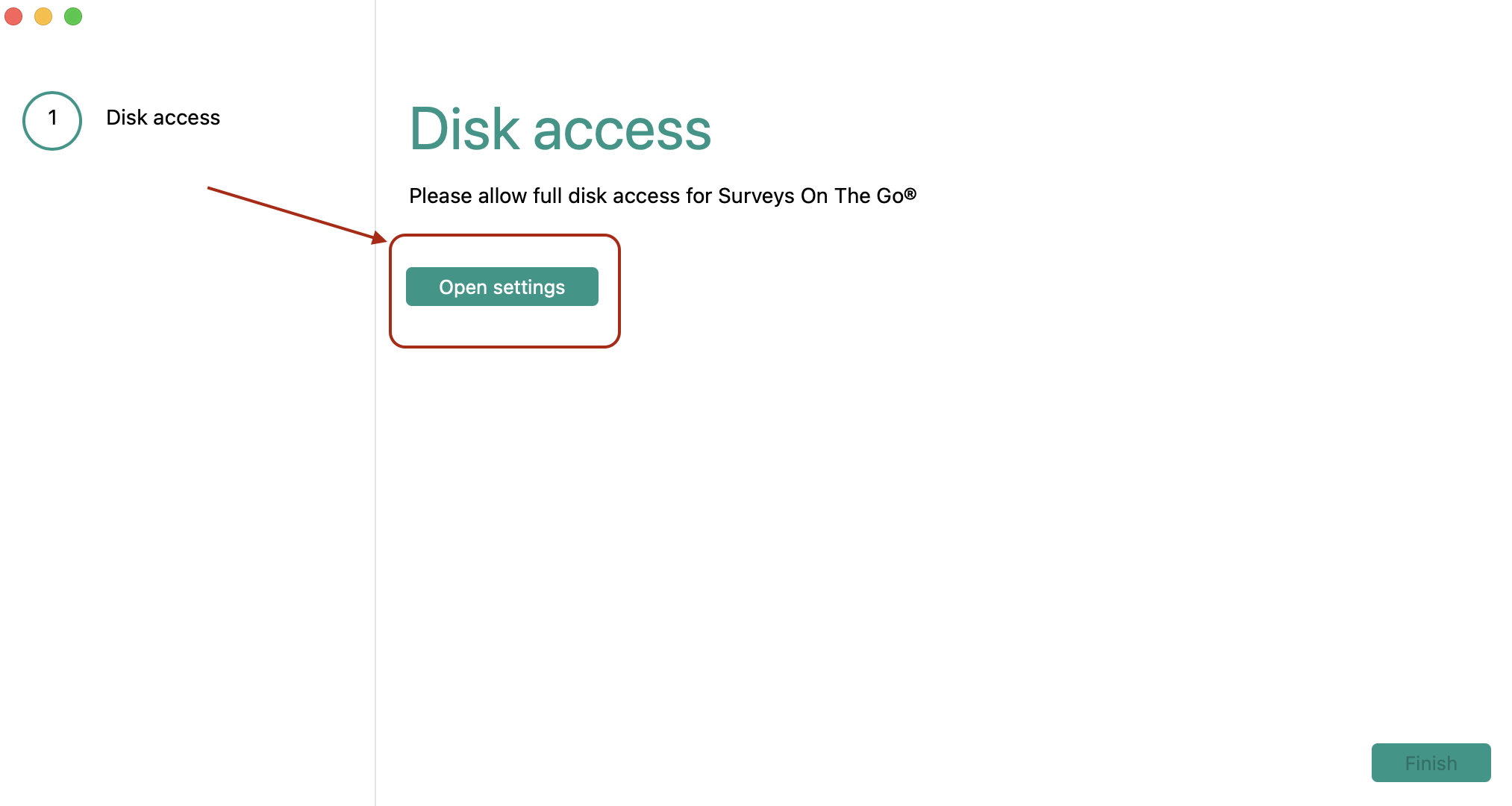
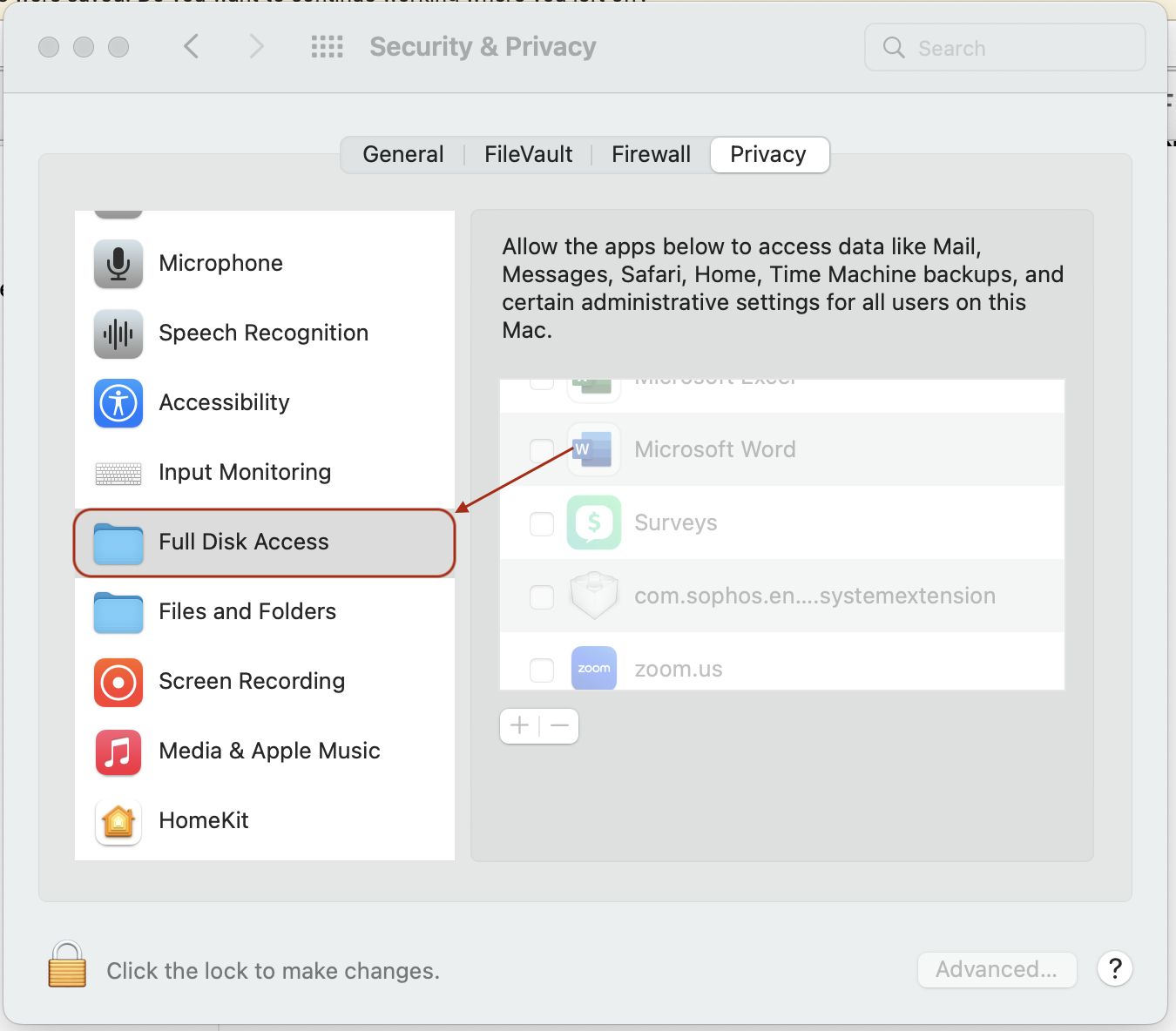
- Click the lock icon on the lower left corner to make changes.
- If prompted, hit 'Use Password'.
- Enter your MacOS password and 'Unlock'.
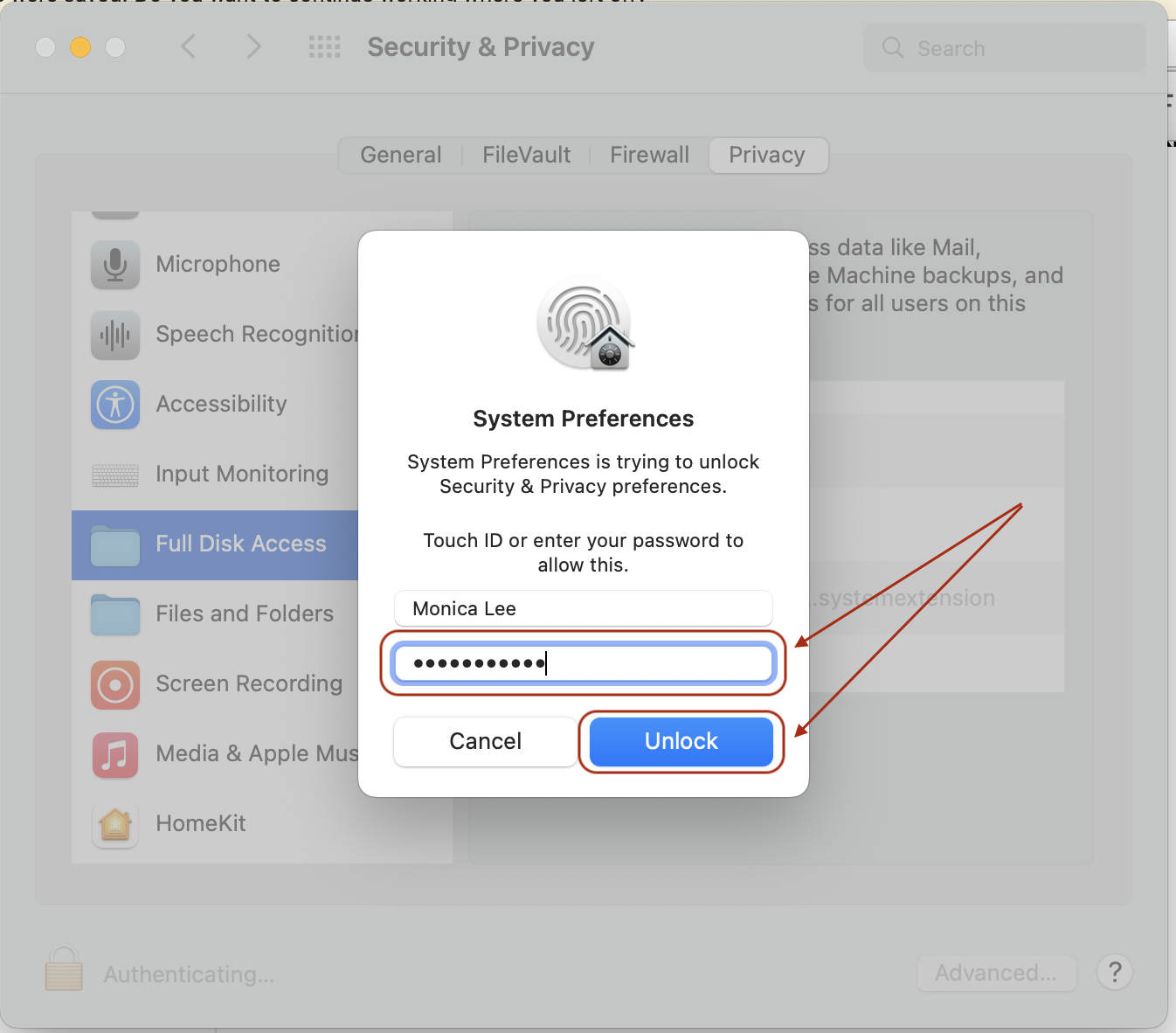
- Enable Surveys On The Go® software by ticking the box next to the app.
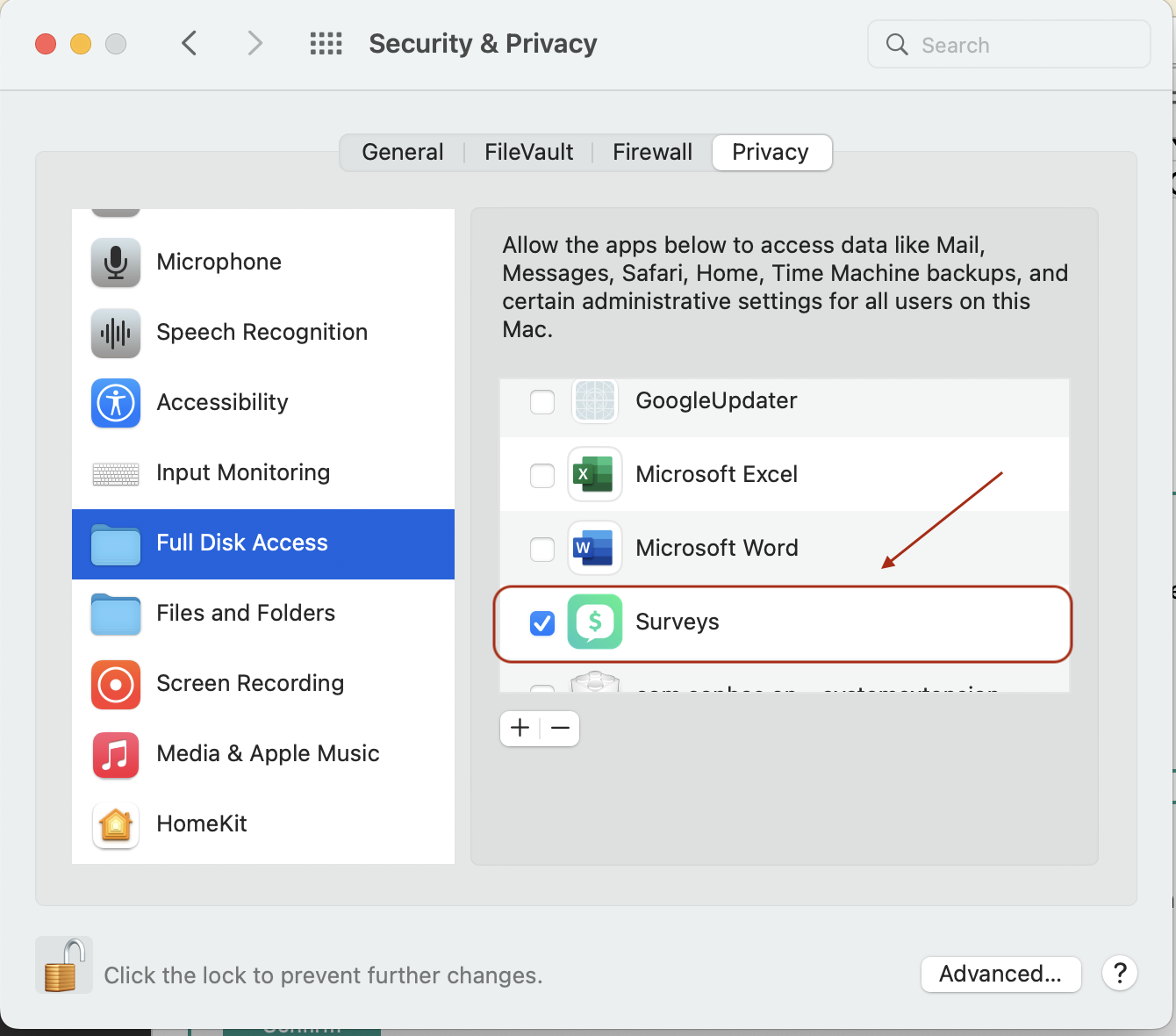
- Click 'Quit & Reopen' to apply the changes.
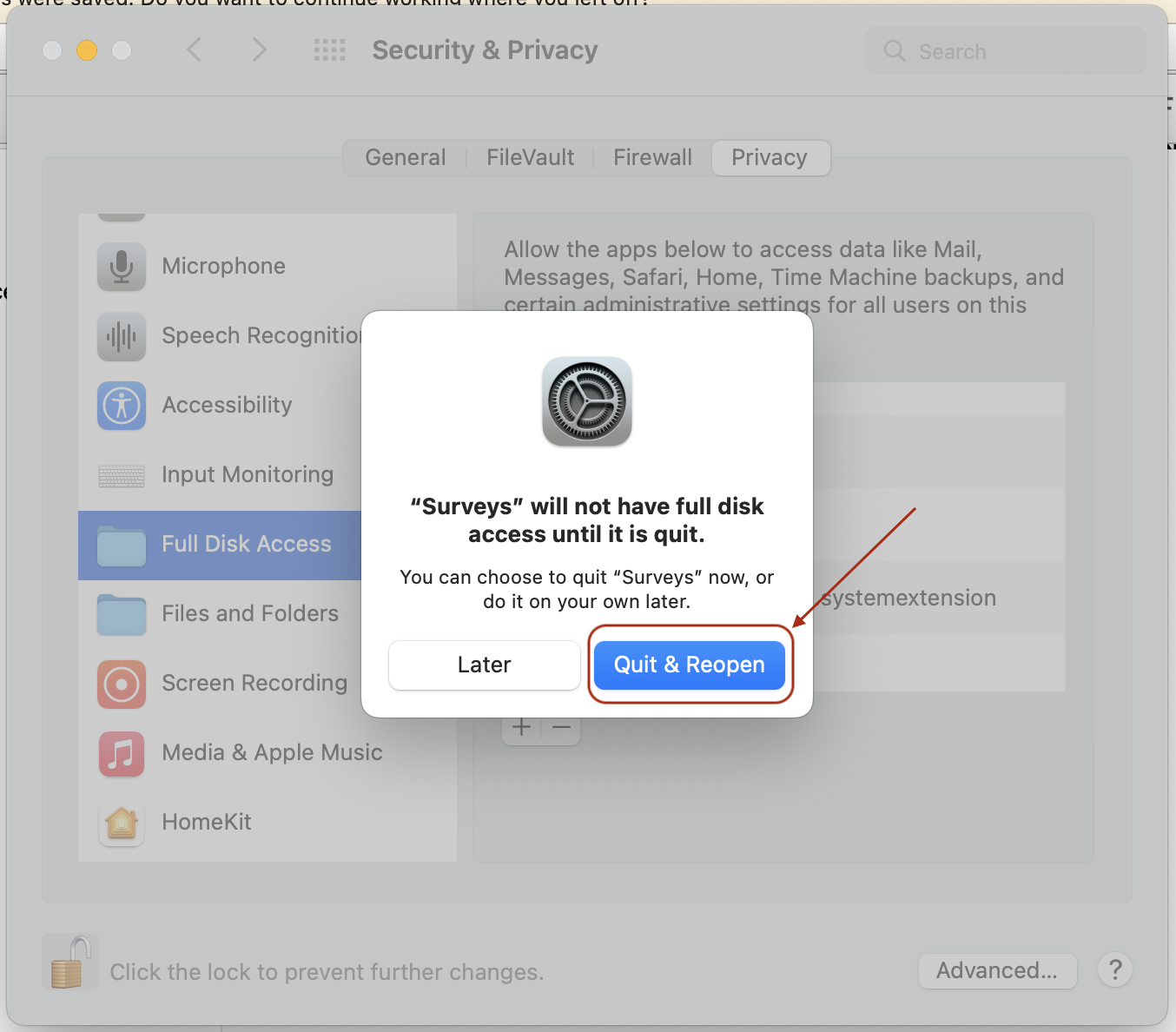
6. Setup Screen Time:
- Still within the app, click 'Open Screen Time'.
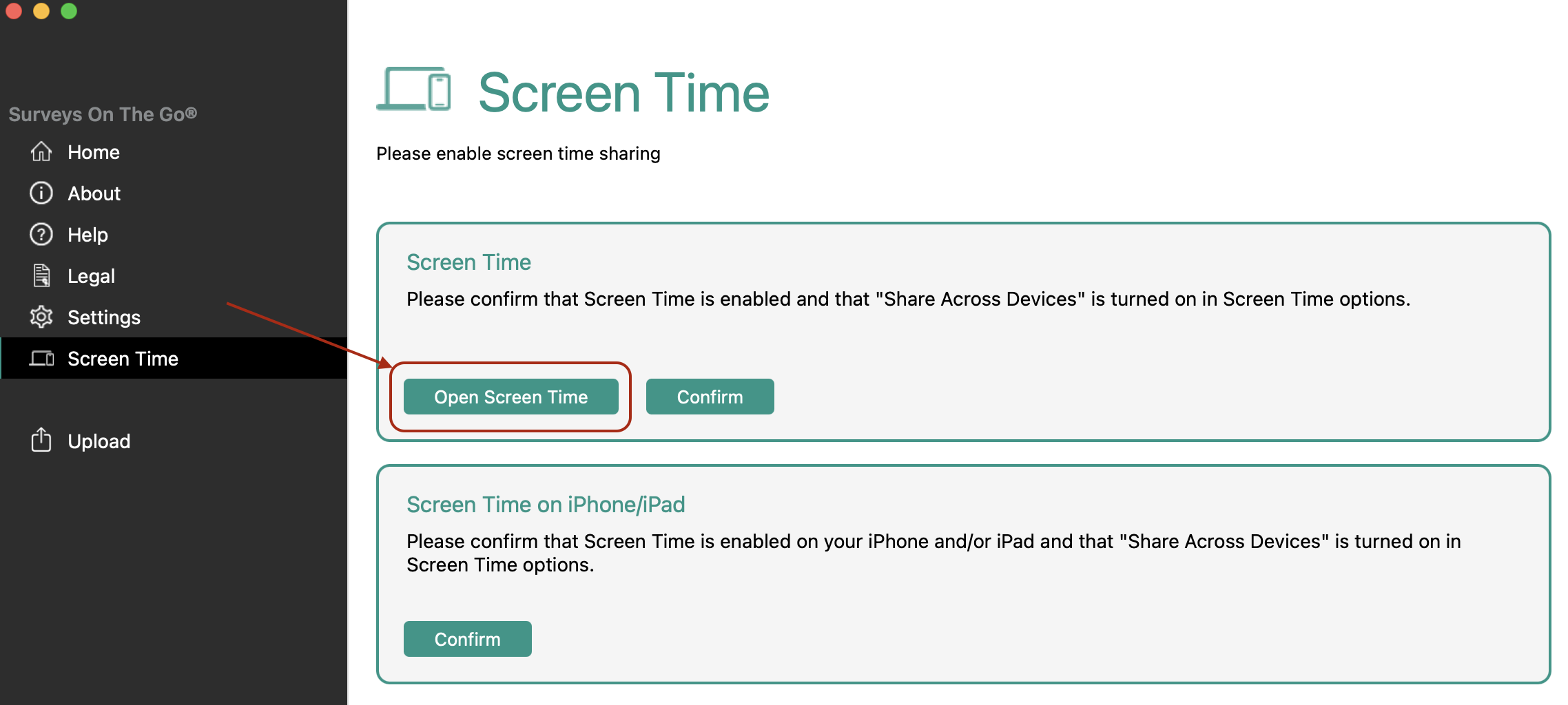
- Hit 'Options' and then 'Turn On' Screen Time and tick the box next to 'Share across devices'.
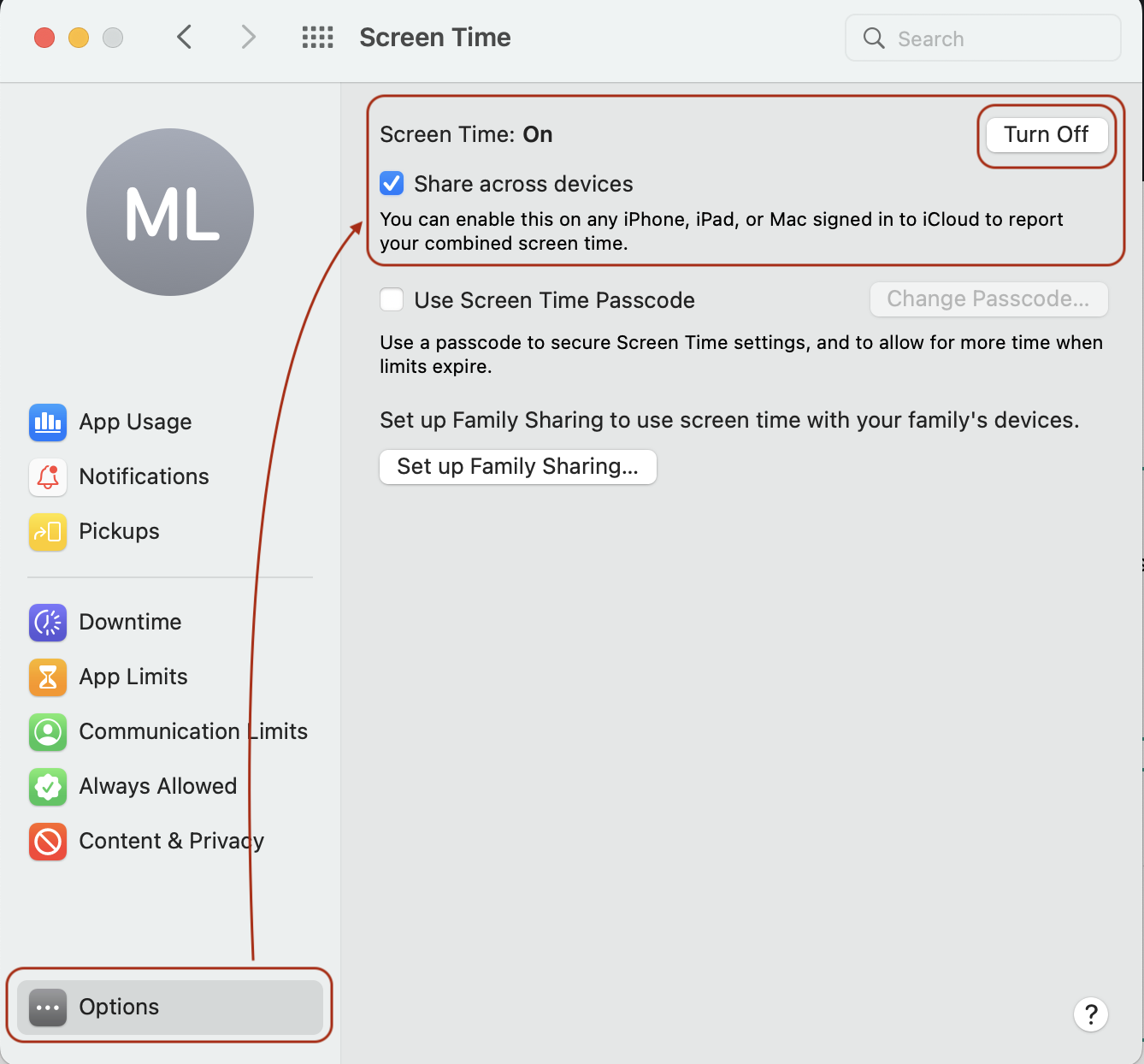
iPhone & MacOS Confirmation 📱
-
Confirm 'Screen Time' Settings:
- Open the Settings app on your iPhone and navigate to ‘Screen Time’.
-
- Verify that Screen Time is enabled and set to 'Share Across Devices'.
Finish:
- On your Mac, within the Surveys On The Go® app, navigate to 'Screen Time' and click 'Confirm'.
Success!
- Installation & Setup are complete! Leave these settings in place for 30 days to receive your reward.
Important Note 🚨
To ensure you receive your incentive, please avoid uninstalling the software or opting out of Payday before the 30-day testing period concludes.
Questions? 💬
If you need any assistance or have questions at any point, please email our support team at support@surveysonthego.net with the subject 'MacBook Mission'. Our team is here to help you with any issues or concerns you might have.
